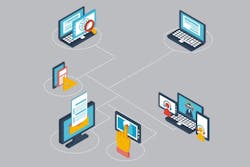Any time he had a question about his electronic management software, Adam Grant says the solution was the same: The company representative prompted him to join a GoToMeeting call and walked Grant through the solution step-by-step via the program’s screen-sharing capabilities.
That’s when the light bulb went off, Grant says.
“I thought, ‘I wonder if I could set up a GoToMeeting myself and have it record what happens on my screen and then save it,’” he says.
As it turned out, recording the meetings was as simple as he had hoped. Grant started creating his own training videos for use in his shop, Xtreme Collision Center in Morrisville, Vt., by recording his screen using GoToMeeting and uploading the resulting videos to YouTube.
Grant started by creating videos of his management software procedures, but has since created videos for his estimators and technicians.
“This procedure is so easy,” he says. “You need 15 or 20 minutes of shutting your door and doing it. You pass off this tool to your employees and if they’ve got a question, all you have to do is say, ‘Go to this video.’”
Grant says it has become a simple self-training tool that allows his staff to improve their skill sets at their convenience or as soon as a question arises.
“When I see one of our employees with the headphones on, I know they’re sharpening their skills,” he says. “It’s all about automation and trying to get your employees to do things the right way the first time.”
Grant walks through the easy steps of recording a training session on your own through GoToMeeting.
The Benefits of In-House Training Videos
Grant says the number of software or computer procedures in any collision repair shop can be overwhelming.
“Each individual insurance company wants us to do different things,” he says. “Ninety-five percent of it is on the computer. It’s a matter of taking the time to go through something and implement new procedures.”
He says that as those procedures increased, he had more and more staff members asking him how to set up a new file or perform a function in the software system. That’s where the videos come into play.
GoToMeeting allows you to share your screen and record both visuals and audio. Grant will take a procedure and walk through it step by step.
“Training an estimator is tough enough because you’ve got procedures and all kinds of stuff,” he says. “I made a video that was just, ‘Here’s how you start a CCC file.’ Or, when you’re using an LKQ assembly, this is how you enter it in correctly to get the proper time.”
He has since created a whole library of videos that new and experienced staffers alike can utilize.
“Now when a new hire comes along, I can set them up with all these videos to watch and they can refer to it at any time,” Grant says. “Using some of the technologies that are out there in a couple different avenues, you could really maximize your training and your facility.”
What You Need
Grant says there’s virtually no reason not to record your own training videos: “It’s super easy, it’s very inexpensive,” he says.
In fact, all you need is a computer, an account to an online meeting site (such as GoToMeeting or Join.Me), and an optional set of headphones with a microphone. Many sites offer a range of pricing depending on functionality. GoToMeeting’s free option has no recording function, but its $39- and $56-per-month options do. The programs can also be easily downloaded directly from the website and require very little set-up.
How to Record a GoToMeeting
Grant says the process of creating a video is nearly as easy as pressing start and stop. He walks through the process of recording a training video in GoToMeeting:
1.) Log in to GoToMeeting.
2.) Click “Meet Now.”
3.) Once a meeting has popped up, navigate to the control panel and find the “Record this meeting” button on a Windows computer, or “Record” button on a Mac. If that is not visible, go to the “View” tab and select “Recording.” The red recording button should now appear.
4.) Click “Settings” next to the “Record” button. This will take you to the setting preferences for recording videos.
Under the “Video” box, click “Remind me to convert recordings after each recorded session.” After the video is done recording and the meeting is stopped, the file will be formatted into a downloadable file, which will make it easier to upload to YouTube.
At the bottom of the recording pane, select where the video should be saved. If left, it will automatically save in the “Documents” folder.
5.) Under the “Audio” box, make sure “Use GoToMeeting integrated audio” is clicked, if using a Windows computer. On a Mac computer, the audio settings can be found in the “Audio” pane of the control panel.
6.) Under the “Screen Sharing” box of the control panel, select “Show My Screen.”
7.) Select “Recording” or “Record this Meeting” button. The button will turn red to let you know it’s recording. Click on the same button to stop recording at any time. You can start and stop your recording as many times as needed in a given meeting. The recording will be saved as one file.
8.) When finished, click “Stop Recording.” Once you end the session, you will be prompted to convert the file using the GoToMeeting Recording Manager. Simply click “Convert Meeting Now” to convert session recordings in order to view them later.
How to Upload to YouTube
Rather than send the videos out through a shared drive or in an email, Grant has found a simpler alternative in YouTube. After recording a video, he simply uploads it to YouTube and makes the video private.
“I didn’t want anybody else to see customer information or numbers,” he says. “I’ve Googled the name of my training videos and gone into YouTube and searched them and nothing comes up. It’s just as easy as sending them a link to the private video.”
To upload the GoToMeeting file to YouTube, simply follow these steps:
1.) Go to YouTube.com
2.) If needed, create a YouTube account. Otherwise, log in to your own account.
3.) Click the “Upload” button at the top of the page.
4.) Click the arrow and select the recorded meeting file.
5.) Make sure “Private” is selected as the viewing type.
6.) The video will automatically begin uploading. Name the video and add a description as needed.
7.) When the video is done uploading, select “Done.” The private video is now uploaded. To view, the video owner must send a link to the viewer.